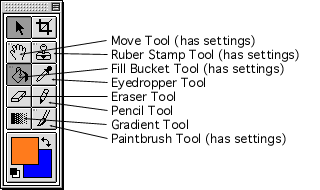Edit Tools in the floating window
Double clicking on one of the tools with settings opens the settings dialog of this tool. Tools that have settings dialogs have a double clicking symbol at the top left corner of the icon. Move Tool: Because the texture is always seamless you can move the edges and offest it as you like. If you drag the Hand cursor outside of the window this starts a drag operation. The settings dialog allows you to offset the texture with exact pixel values and to choose from different brush sizes. Rubber Stamp Tool: Just as in Photoshop -- option click to set the offset, click to clone from the offset position. This is the ideal tool to get rid of the edges after cropping a photographed surface to a seamless texture. The settings dialog allows you to set the exact offset of the clone area. Fill Bucket Tool: To fill a closed region of the bitmap click in it. The settings dialog allows you to set the tolerance of the region boundary that should be recognized and if the fill should have anti-aliased edges. Eyedropper Tool: To select a color from the texture as the foreground color click on it. Eraser Tool: To erase a portion of the texture (draw with the background color) click on it. Pencil Tool: To draw a line with the foreground color click and draw. Gradient Tool: To fill an area of the texture with a gradient click and drag to set the direction of the gradient. Only horizontal and verticl gradients are possible (other angles would not seamlessly tile). Paintbrush Tool: To draw a brushstroke with the foreground color click and draw. The settings dialog allows you to select different brush sizes.
|